このページでは、final cut pro xという動画編集ソフトで、静止画を動かす方法をご紹介いたします。
ちなみに、静止画をムーディーに動かすエフェクトは正式には「ken burns(ケンバーンズ)」と呼びますので覚えておきましょう。
Contents
静止画を動かす手順
手順を丁寧に説明すると次の通りです。
- 動かしたい静止画をクリック
- ポップアップメニュー⇒「クロップ」をクリック
- 「Ken Burns」をクリック
- 開始する位置・大きさを調節する
- 終了する位置・大きさを調節する
- 「完了」をクリック⇒完成!
手順①:動かしたい静止画をクリック
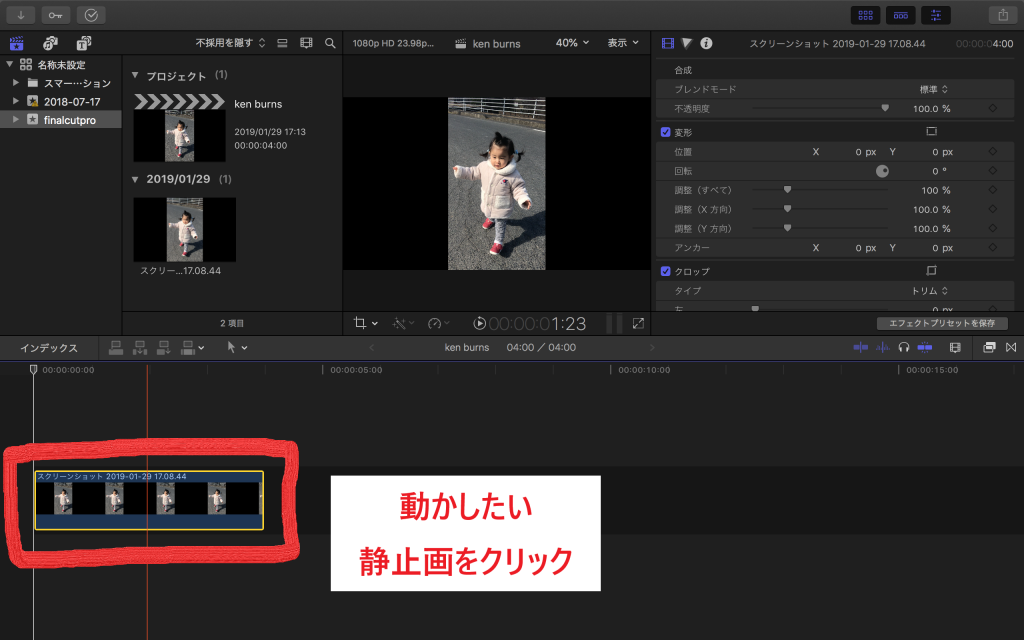
まず、動かしたい静止画をクリックしてカーソルを合わせます。
手順②:ポップアップメニュー⇒「クロップ」をクリック
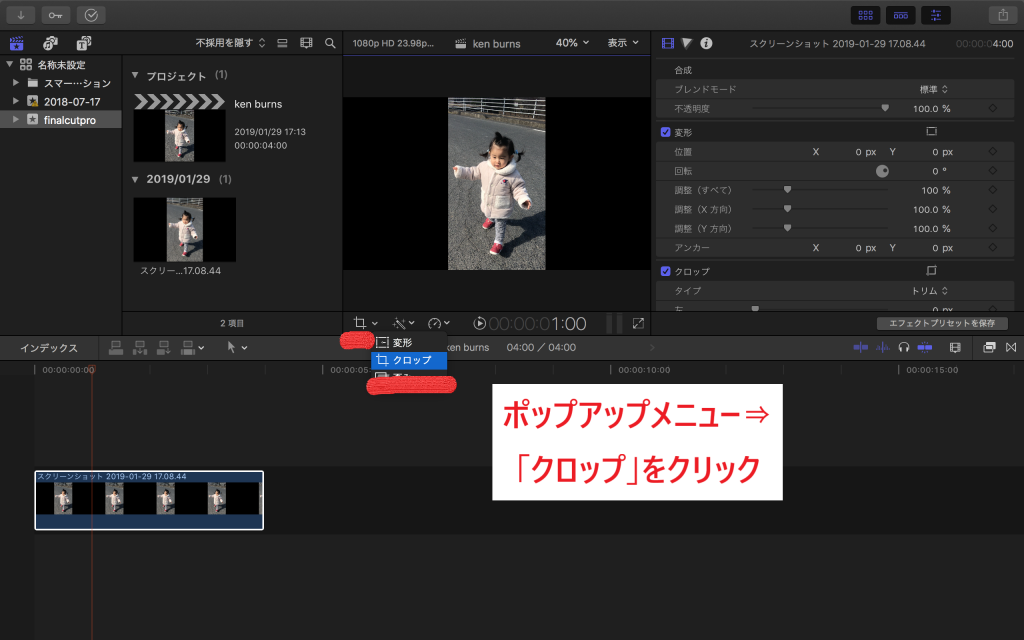
カーソルを合わせたら、画面中段のポップアップメニューをクリックし、「クロップ」をクリックします。
手順③:「Ken Burns」をクリック
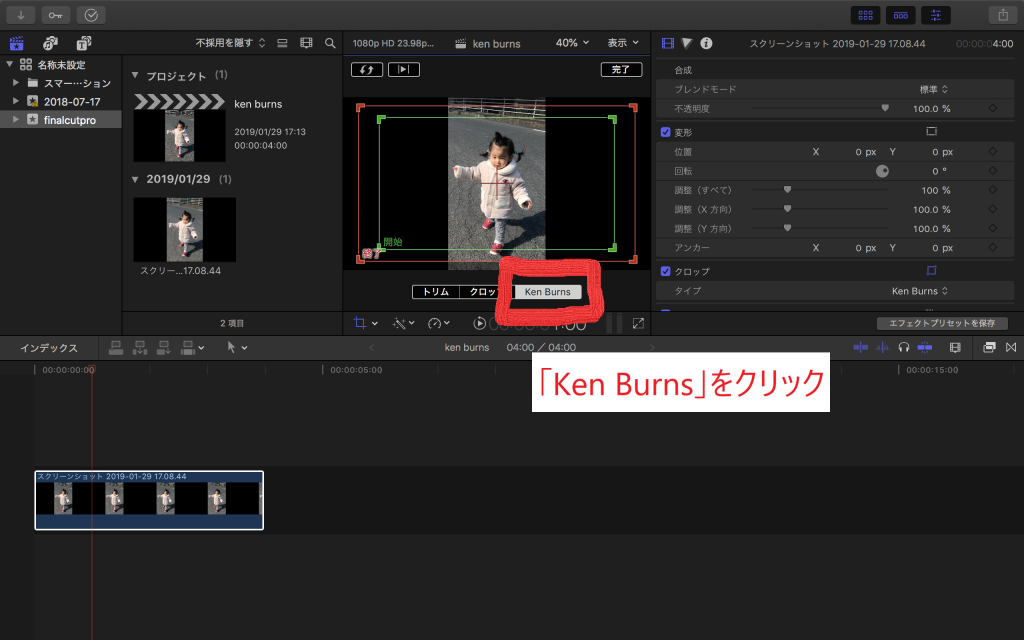
「クロップ」をクリックしたら、ビューの下部分に「トリム」「クロップ」「Ken Burns」というボタンが出てくるので、「Ken Burns」をクリックします。
手順④:開始する位置・大きさを調節する
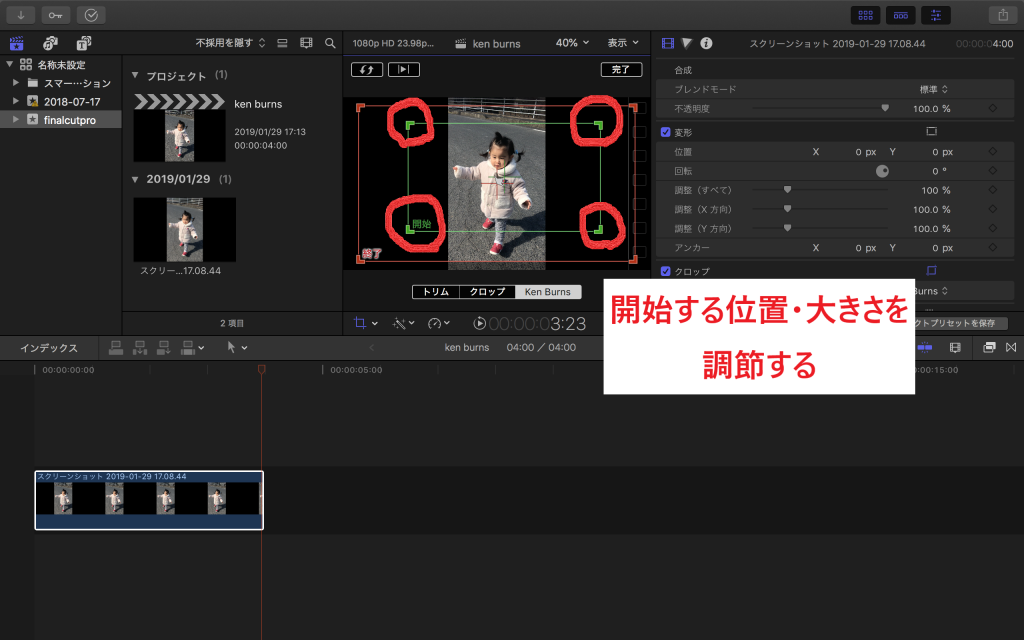
「Ken Burns」のボタンをクリックすると、ビュー内に緑色の枠と赤色の枠が出てきます。
それぞれの枠の左下を見ると、「開始」「終了」という文字があるかと思います。
まずは「開始」の枠である緑色の枠を調節していきます。
赤い丸で囲まれた4つ角部分をドラッグすると、大きさを変更することができます。
また、枠自体の位置を移動させたい場合は枠内の適当な場所をドラッグすると枠の位置を移動させることができます。
手順⑤:終了する位置・大きさを調節する
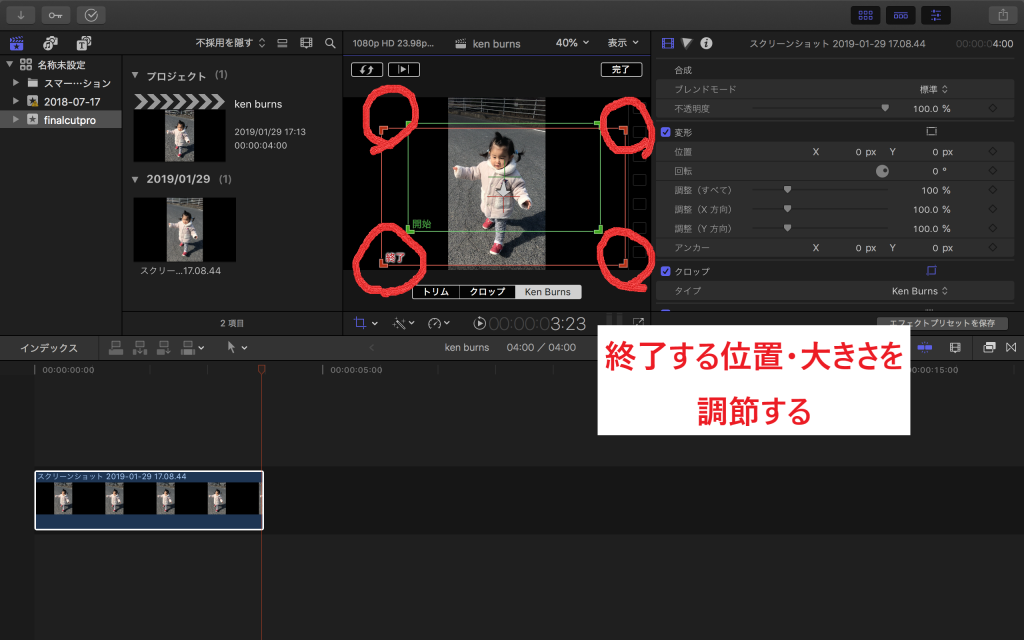
次に「終了」の枠である赤色の枠を調節します。
緑色の枠と同じ要領で、枠の四つ角のいずれかをドラッグして大きさを決め、枠内をドラッグして枠の場所を調節してください。
手順⑥:「完了」をクリック⇒完成!
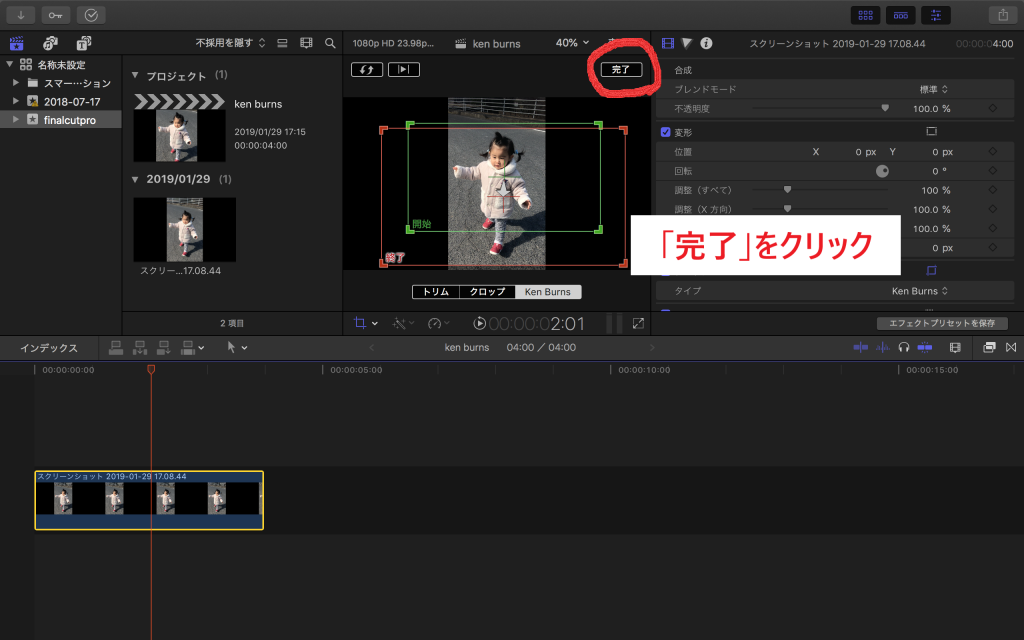
最後に「完了」をクリックし、再生してみてください。
開始位置から終了位置に向けて、静止画が動いているかと思います。これで完成です。
早く移動させたい場合
静止画の移動時間・遷移時間を早くしたい場合は次の方法で解決が出来ます。
静止画の表示時間を短くする
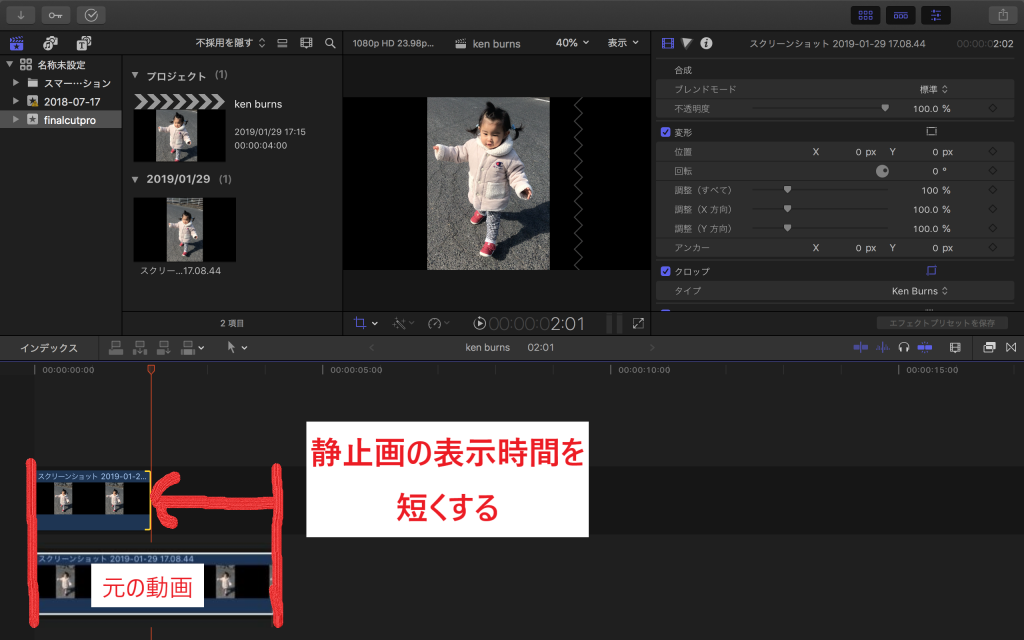
静止画の右端をクリックすると、上の画像のように右側だけ黄色い枠が出てきます。
その黄色い枠を左へドラッグすると静止画の時間が短くなります。
表示時間を短くすると、先ほどよりも早く静止画が遷移することが確認できます。



コメントを残す