「final cut proで動画を編集して作ってみたはいいものの、どうやってyoutubeにアップロードするんだ!?」
あなたは今、この悩みを抱えてはいませんか?
このページではその悩みをドンピシャで解決します。
Contents
動画をyoutubeでアップロードする流れ
流れを丁寧に説明すると次の通りです。
- 作成した動画をクリックする
- ファイル⇒共有⇒youtubeをクリックする
- 「次へ」をクリックする
- 「サインイン」をクリックする
- googleアカウントを選択する
- 使用するチャンネルを選択する
- 「許可」をクリックする
- 「公開」をクリック
- 進行状況を確認する
- アップロード完了
どれでは順を追って説明していきますね。
手順①:作成した動画をクリックする

まず、作成した動画にカーソルを合わせるためにクリックします。
動画が黄色い枠で囲まれていたらOKです。
手順②:ファイル⇒共有⇒youtube をクリックする

次に、画面左上のファイルをクリックし、共有にカーソルを合わせると、共有する媒体が色々出てきますので、「youtube…」をクリックします。
上の画面で共有先にyoutubeがたくさん並んでいるのは、過去に色々なyoutubeアカウント(正確にはgoogleアカウント)に動画をアップロードしたからです。
一度アップロードをすると、そのyoutubeアカウントを記憶してくれるため、このような並びになっています。
手順③:「次へ」をクリックする

確認画面が出てくるので、何もいじらず「次へ」をクリックします。
手順④:「サインイン」をクリックする
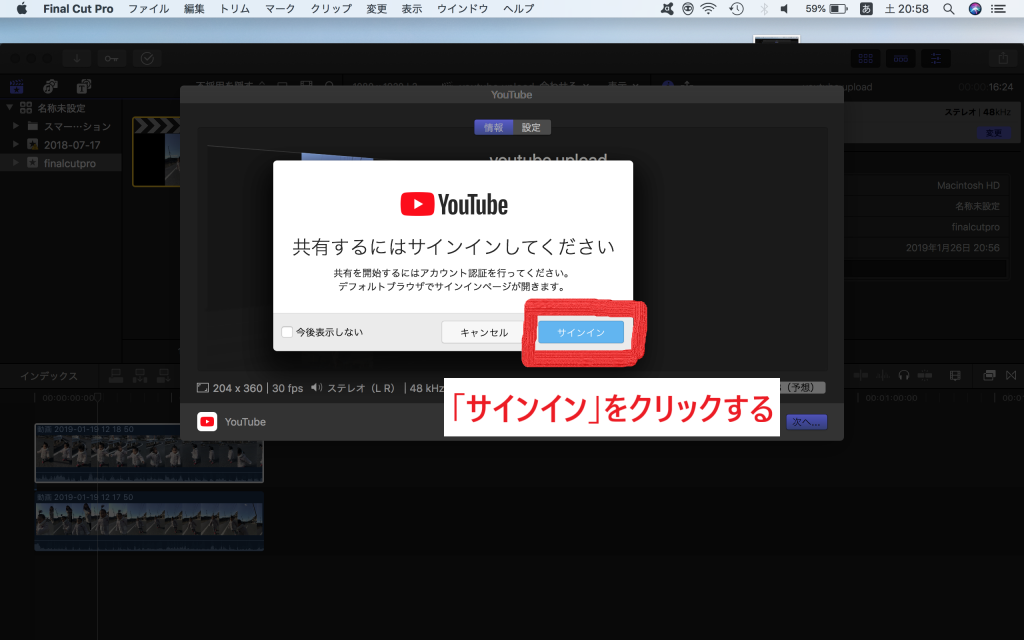
共有するために、youtubeにサインイン(ログイン)をしなければならないので、画面の「サインイン」をクリックします。
手順⑤:googleアカウントを選択する
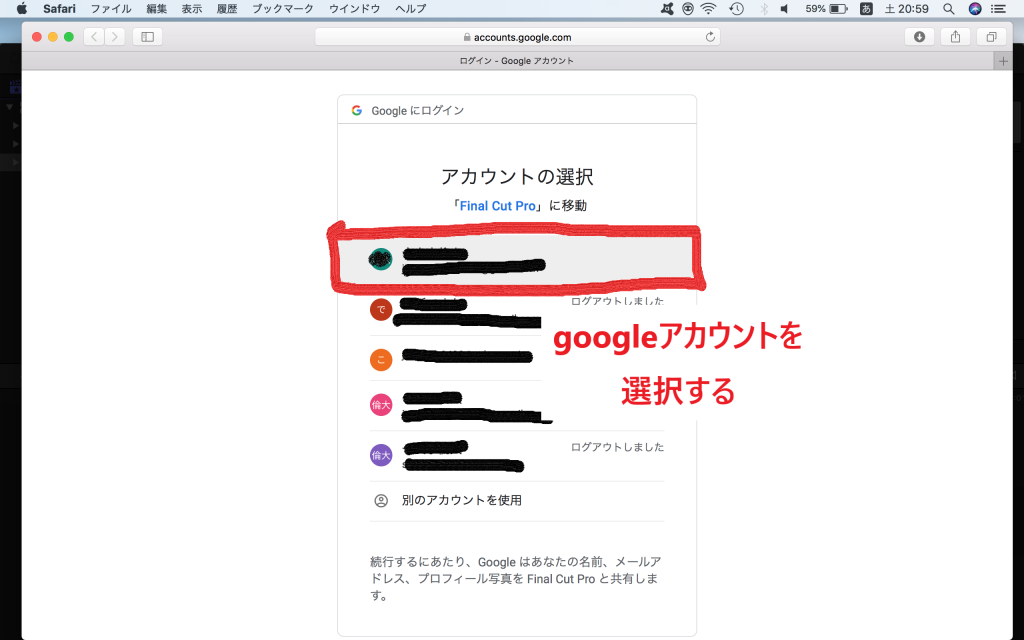
youtubeはgoogleのアカウントに紐づいているので、使用するgoogleアカウントを選択します。
上の画像で複数選択肢があるのは、僕が複数のgoogleアカウントにログインしたことがあるからです。
手順⑥:使用するチャンネルを選択する

1つのgoogleアカウントで複数のチャンネルを運営している方はアップロードするチャンネルをクリックします。
特にチャンネルを作っていない方は選択肢は1つだと思いますのでそちらをクリックしてください。
手順⓻:「許可」をクリックする
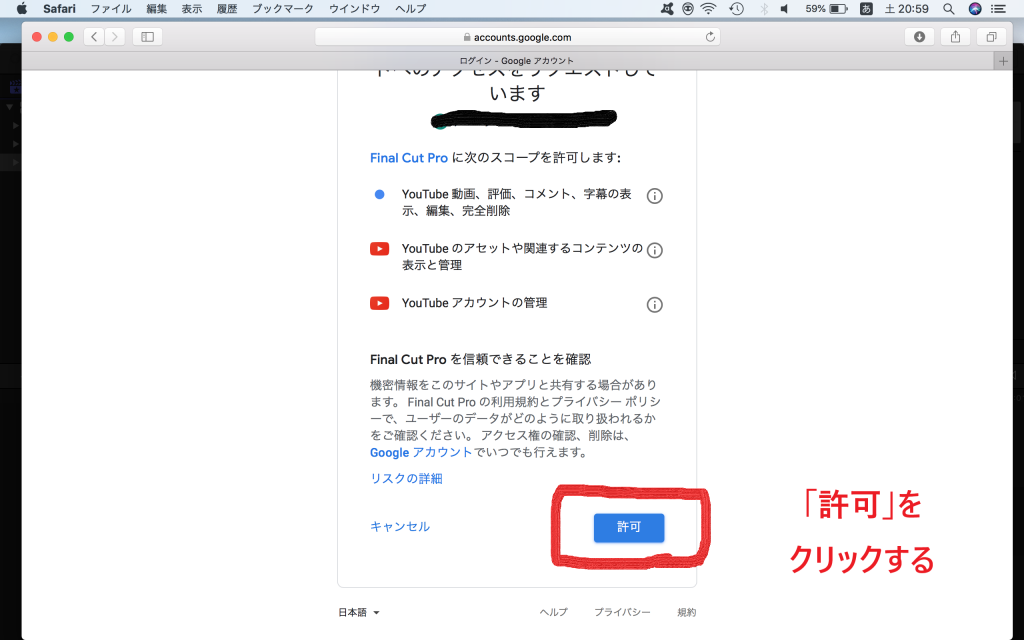
ファイナルカットプロとyoutubeを連携できるようにするために「許可」をクリックします。
手順⑧:「公開」をクリックする
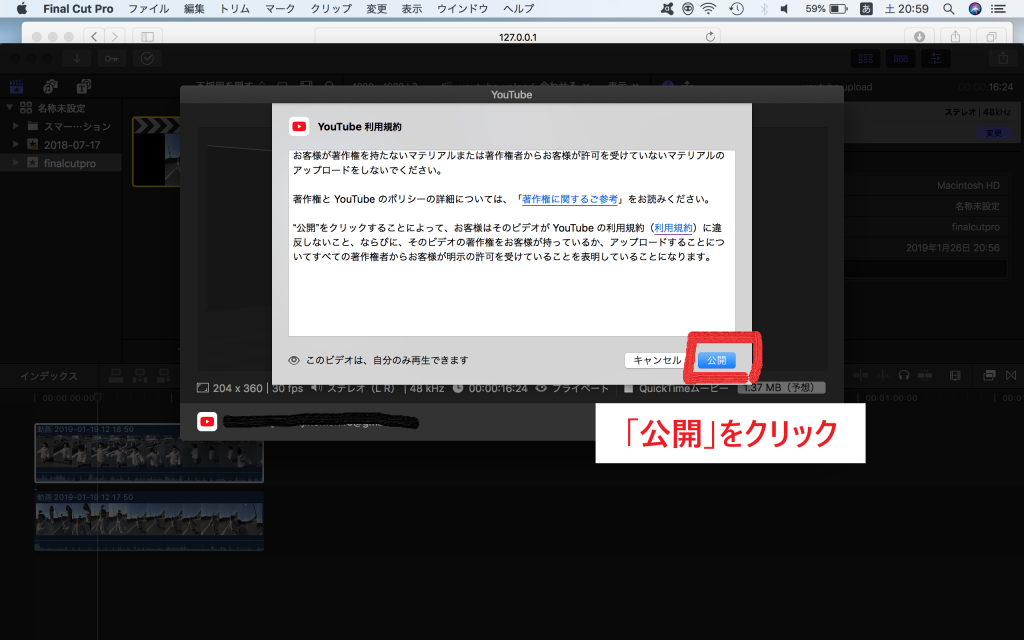
すると、youtubeの利用規約が表示されますので、よく読み「公開」をクリックします。
手順⑨:進行状況を確認する

公開を押すと、動画の共有が始まりますが、容量の重い動画だとアップロードに時間がかかることがあります。
そのときは、上の画像の矢印の「バックグラウンドタスクウィンドウ」をクリックすると。左下に共有のパーセンテージが表示されます。
それが100%になったらアップロードが無事完了になります。
手順⑩:アップロード完了
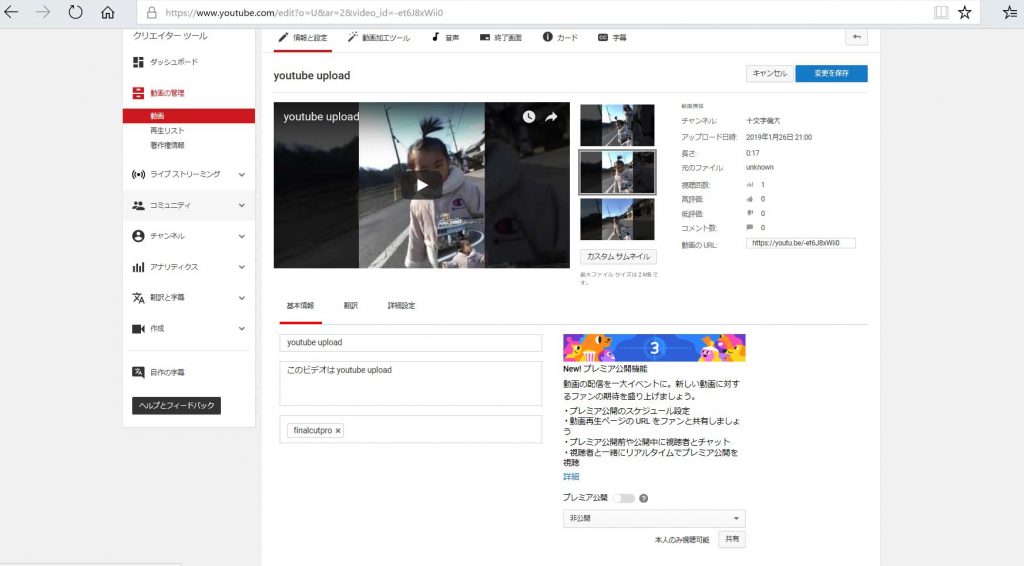
youtubeにログインして「クリエーターツール」をクリックすると、アップロードがちゃんとされていることが確認できます。
ちなみに、デフォルトでは「非公開」になっているので、必要に応じて「限定公開」や公開に設定しなおしましょう。



コメントを残す