このページでは、撮影した動画をスローモーションにする方法を紹介します。
スローモーションにするということは、速度を変更するということです。
Contents
動画をスローモーションにする流れ
動画をスローモーションにする流れは丁寧に説明すると次のとおりです。
- スローモーションにしたい動画をクリック
- 時計マーク⇒「遅く」⇒パーセンテージをクリック
- 時計マーク⇒「ビデオの品質」⇒「オプティカルフロー」をクリック
- スローモーションの完成
手順①:スローモーションにしたい動画をクリック
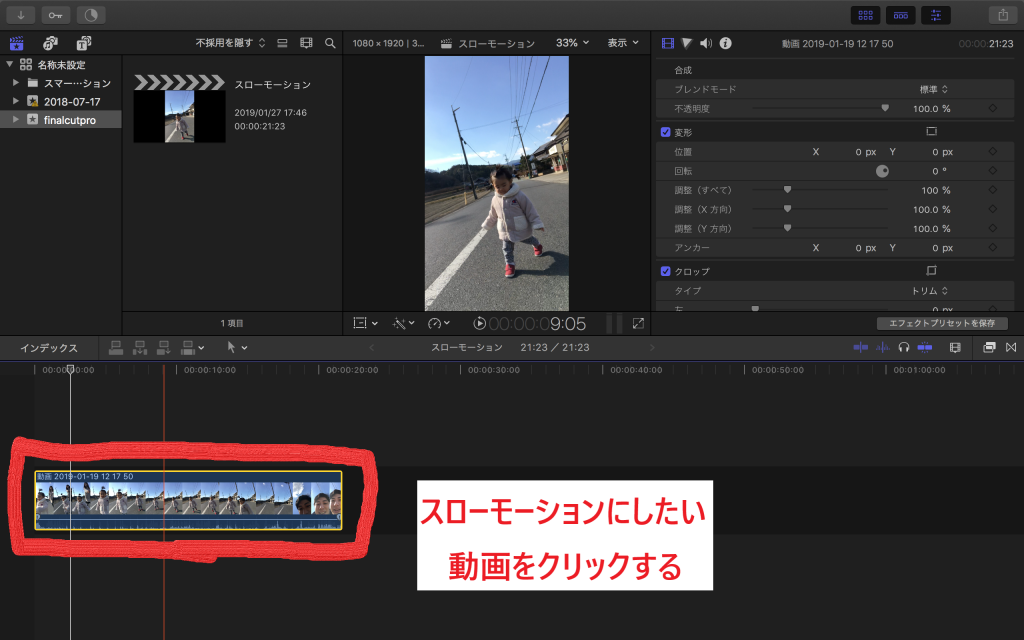
まず、スローモーションにしたい動画にカーソルを合わせます。
黄色い枠で囲まれていたらOKです。
手順②:時計マーク⇒「遅く」⇒パーセンテージをクリック
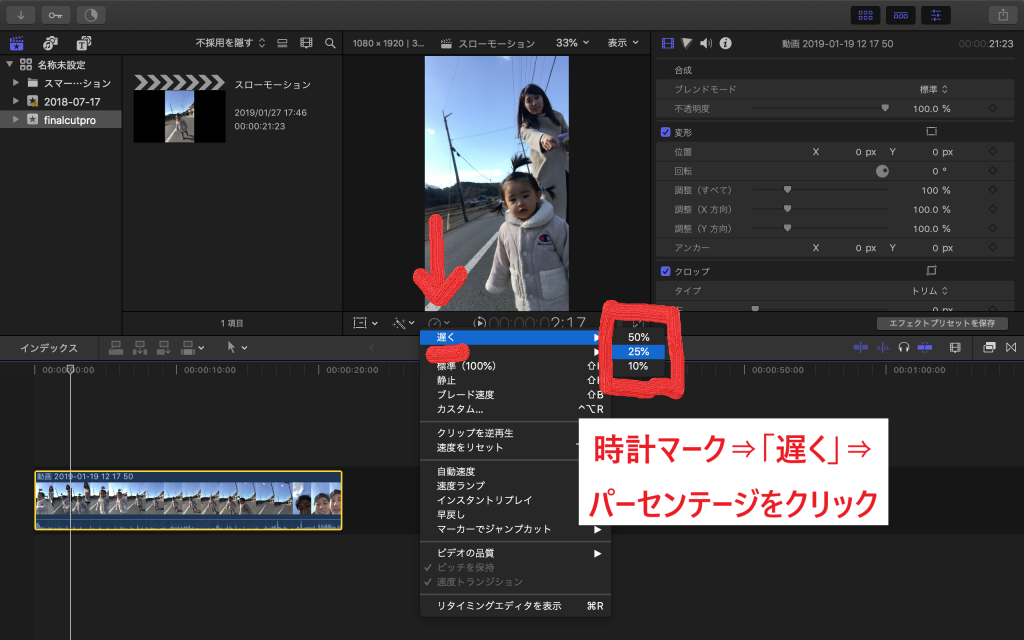
矢印の先にある時計マークをクリックすると、ドロップダウンメニューが出てきます。
次に「遅く」をクリックすると、”50%”、”25%”、”10%”という文字が出てきますので、希望のパーセンテージをクリックします。
ちなみにパーセンテージが小さくなればなるほど遅くなります。
希望のパーセンテージをクリックすると、タイムラインの動画がビヨーンと長くなります。
例えば50%にすると尺は2倍になり、10%にすると尺は10倍になります。
手順③:時計マーク⇒「ビデオの品質」⇒「オプティカルフロー」をクリック
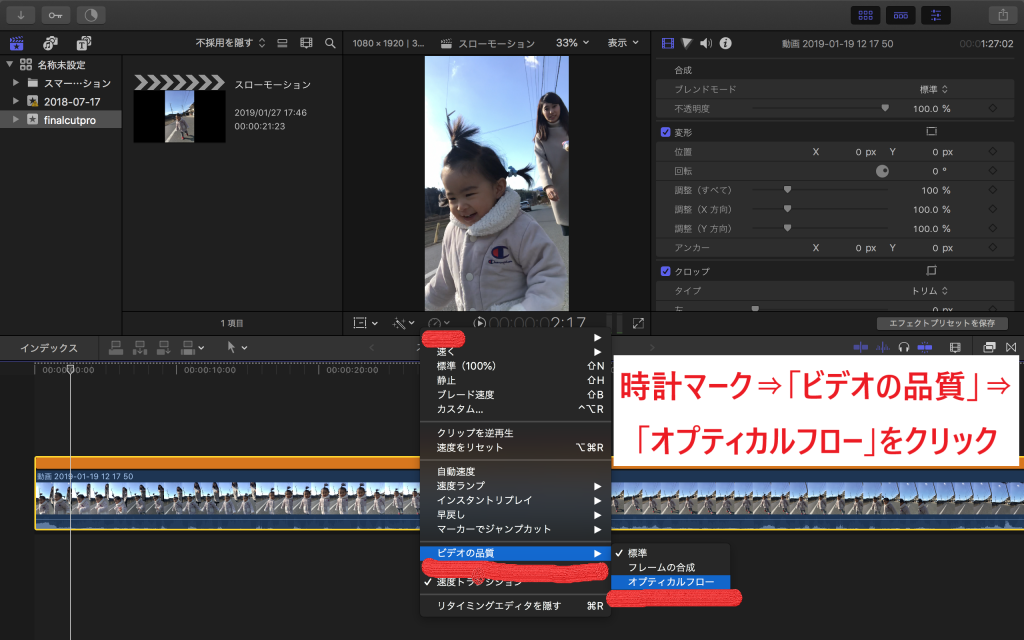
これだけでも一応スローモーションにはなります。
しかし、再生してみたら分かるのですが、動画がカクカクになってしまっています。
それを解消するために、先ほどと同じ時計マークをクリックし、「ビデオの品質」⇒「オプティカルフロー」をクリックします。
そうすると、動画がなめらかになります。
手順④:スローモーションの完成

これにてスローモーション動画は完成となります。
速度のパーセンテージをカスタマイズしたい場合
先ほどの説明では希望するパーセンテージが10%、25%、50%しかありませんでした。
「私は18%にしたいんや!」など、既定の数値以外に設定をしたい場合の設定方法を紹介します。
時計マーク⇒「カスタム」をクリック

時計マークをクリックし、「カスタム」をクリックします・
希望のパーセンテージを入力
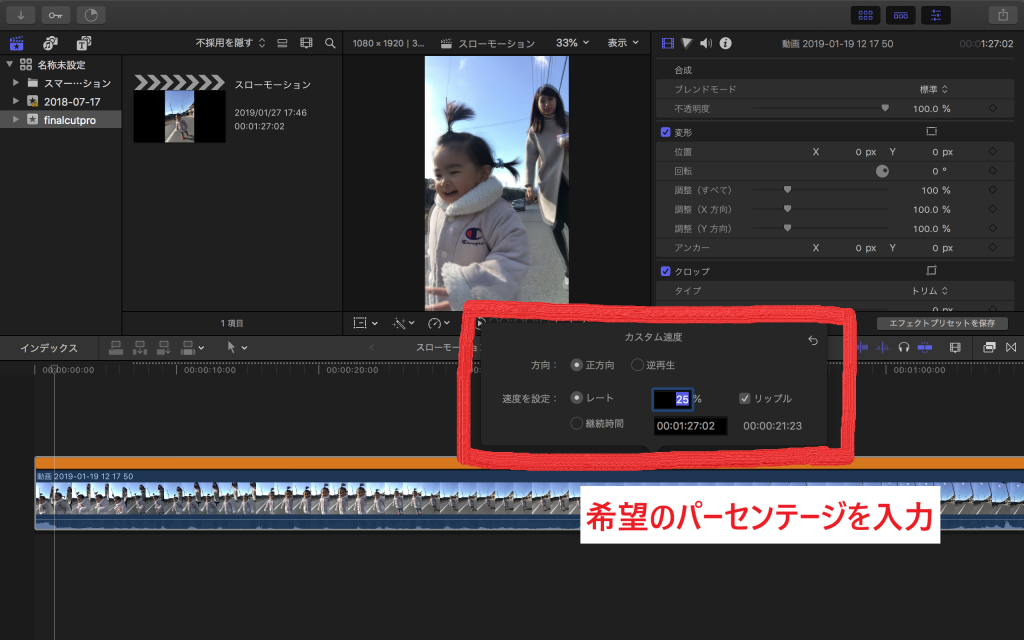
「カスタム」をクリックすると、”速度を指定”という項目欄に希望するパーセンテージを入力することができます。
ちなみに上の画像にあるとおり、逆方向への再生もこの「カスタム」で設定することができます。



コメントを残す