このページでは、クオリティの高そうな映画風の動画を作る方法を紹介します。
具体的には次の2つの作業を行います。
- 上下に黒帯をつける
- 色補正をかける
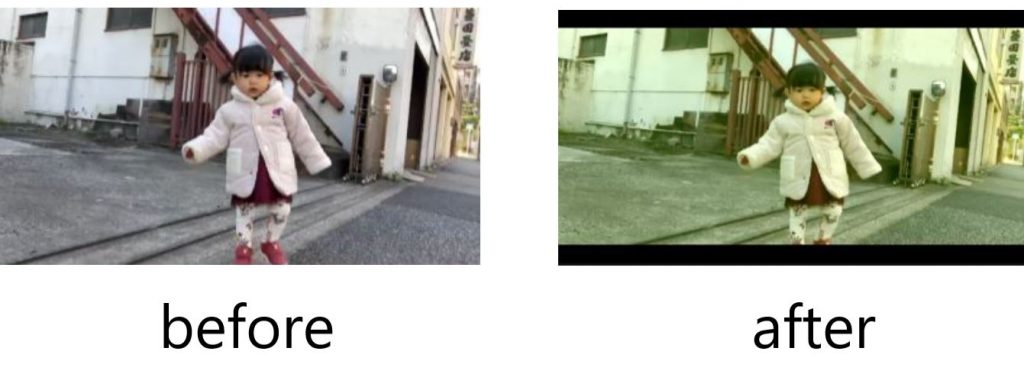
この手順を真似するだけで、元の画像からこんなにも”それっぽく”なるのです。
それでは今から詳しく紹介していきますね。
Contents
映画風の動画を作成する手順
手順は丁寧に説明すると次の通りです。
- テキストメニュー⇒「単色」をクリック
- 黒背景の「カスタム」をドラッグ&ドロップする
- 映画風にしたい動画をクリック
- ビュー右上のメニュー⇒「クロップ」にチェックを入れる
- 「クロップ」の”上”と”下”の数値を大きくする
- ビュー右上のカラーメニューをクリック
- カラーボードの4つのボタンを移動させて好みの色味にする⇒完成
手順①:テキストメニュー⇒「単色」をクリック
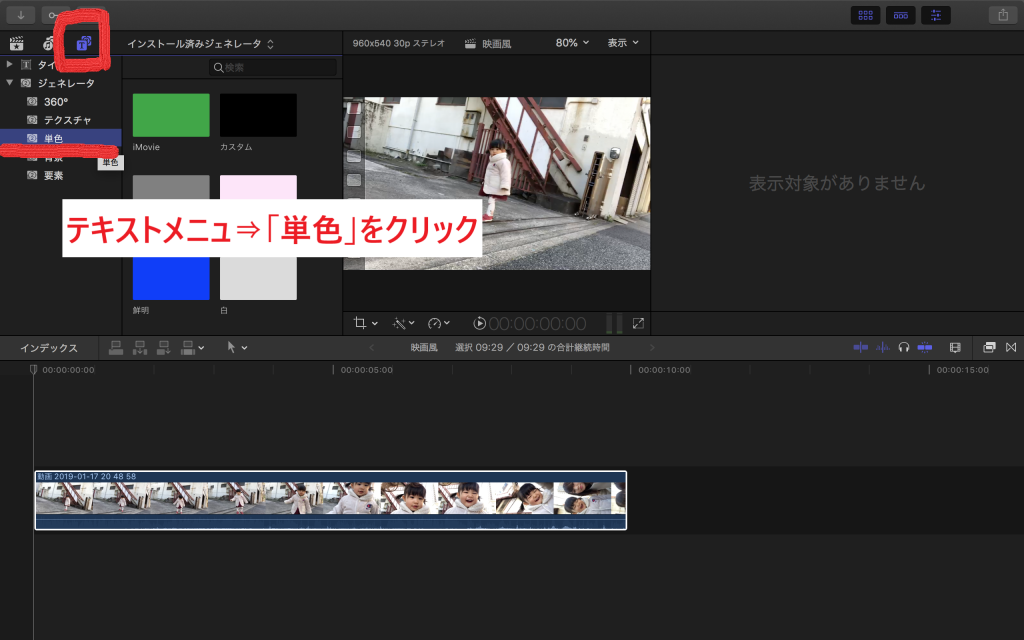
まずは、画面左上のテキストメニューをクリックして、「単色」をクリックします。
手順②:黒背景の「カスタム」をドラッグ&ドロップする
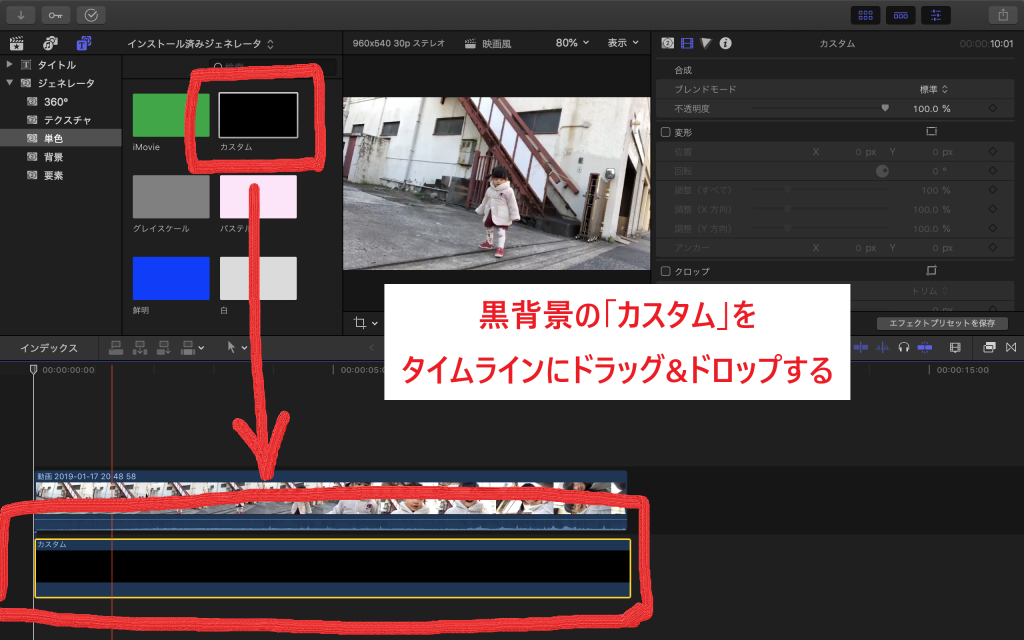
「単色」をクリックをしたら、黒背景の「カスタム」をタイムラインにドラッグ&ドロップします。
注意してほしいのは、動画の上ではなく、下に黒背景を入れるようにしてください。
これで、黒帯を作るための仕込みはできました。
手順③:映画風にしたい動画をクリック
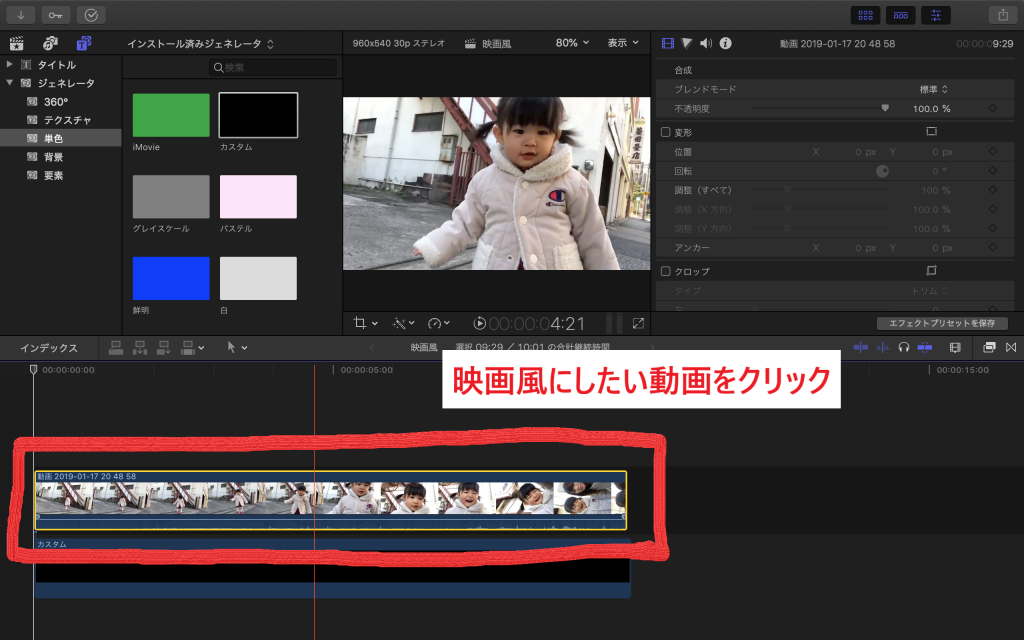
次に、映画風にしたい動画をクリックしてカーソルを合わせます。
手順④:ビュー右上のメニュー⇒「クロップ」をクリック
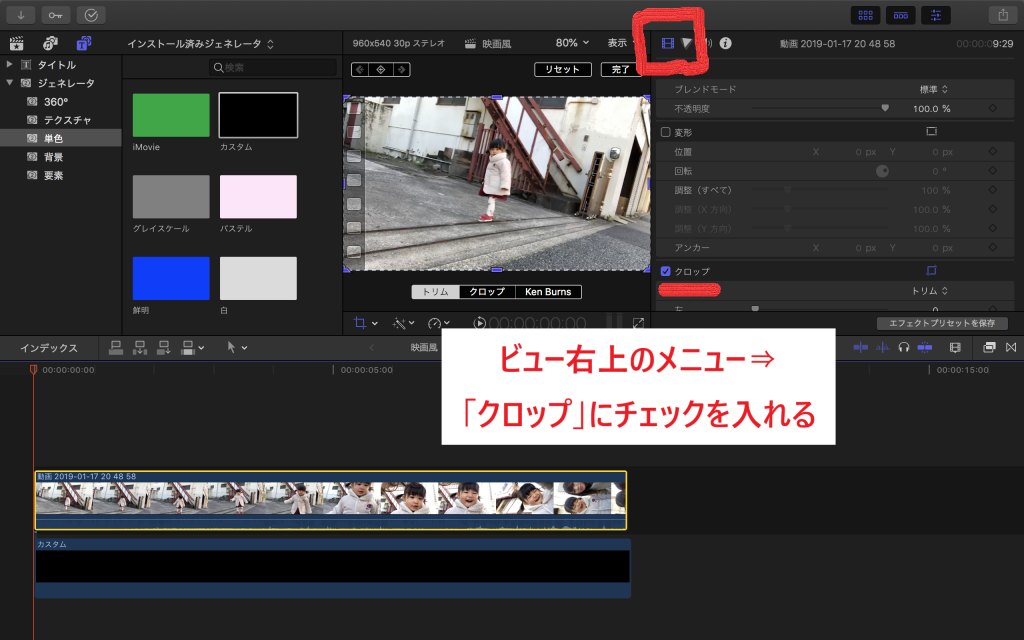
ビュー右上のメニューをクリックすると、右側に色々出てきますので、「クロップ」にチェックを入れてください。
手順⑤:「クロップ」の”上”と”下”の数値を大きくする

チェックをした「クロップ」には”タイプ”と”上下左右”という文字があると思うので、タイプを”トリム”にして、”上”と”下”の数値を大きくして、上下の黒帯を好みの太さにします。
僕は一旦40にしました。
40だと少し細いかな、とも思ったので、80とかにしても良いかもしれませんね。
これで黒帯が完成しました。どんどん映画っぽくなってきました。
手順⑥:ビュー右上のカラーメニューをクリック
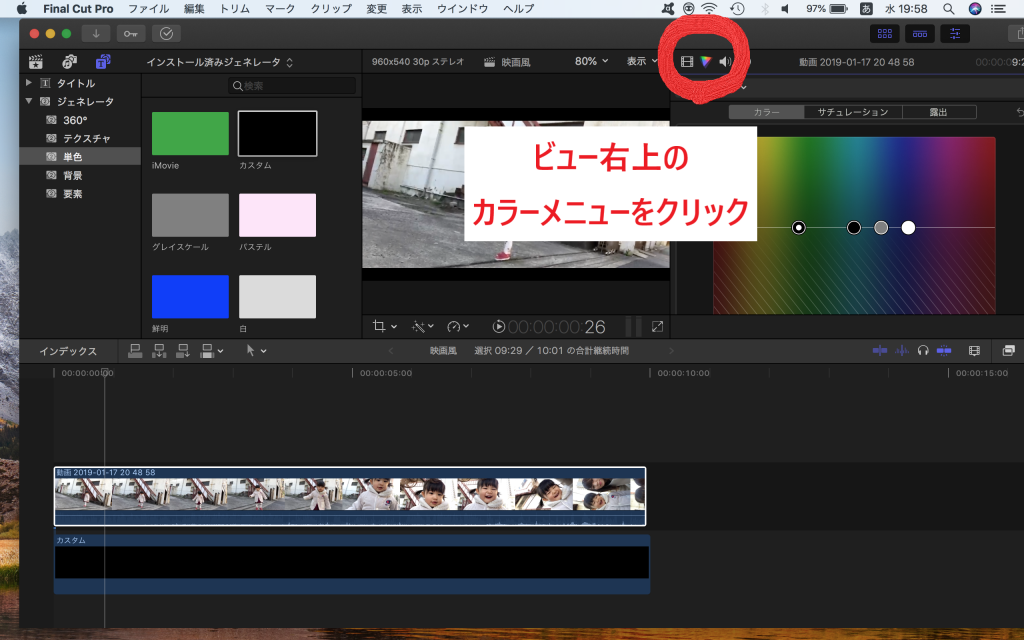
次に色補正をしていきます。
ビュー右上のカラーメニューをクリックします。
手順⓻:カラーボードの4つのボタンを移動させて好みの色味にする

カラーメニューをクリックすると、先ほどチェックを入れた「クロップ」などが表示されていた画面がレインボーの画面に変化します。
レインボーの画面には、4つのボタンがあるので、こちらを移動させてみて、好みの色合いにしていきましょう。
色味を調整したら完成です。


コメントを残す